Export presets make it faster to export photos for common uses. For example, you can use a Lightroom Classic preset to export JPEG files suitable to e-mail to clients or friends.
Video tutorial: Saving export presets
Lightroom With Lightroom, your photography goes where you go. Organize, edit, and share your photos from anywhere Search all Lightroom Projects. To avoid unintentionally consuming your syncing client's online storage, make sure that you exclude the Location for Lightroom Ecosystem's Images in your syncing client's settings. Alternatively, in the Lightroom Sync preferences of Lightroom Classic, you can specify another folder location for downloading Lightroom ecosystem's images that is.
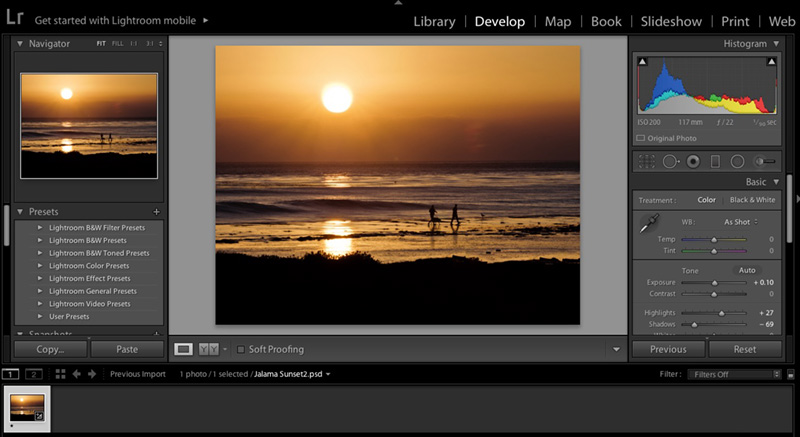
Lightroom Get Started course. Take your first steps in Lightroom. Get to know the. Nondestructive edits, sliders & filters make better photos online-simply. Integrated AI organization helps you manage & share photos. Try it for free! To add a plug-in to Lightroom Classic, click the Add button. Navigate to the plug-in, select it, and then click Add Plug-In. To remove a plug-in from Lightroom Classic, select it from the left panel and then click Remove. Click Plug-In Exchange to go to the Adobe website and search for plug-ins.
Lightroom Online Editor
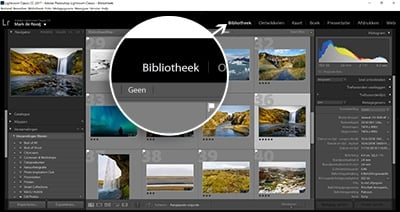
- Select the photos you want to exportand then choose File > Export With Preset or click theExport button.
Choose a preset. Lightroom Classic offers the following built-in export presets:
Exports photos as JPEGs converted to and tagged as sRGB with maximum quality, no scaling, and a resolution of 240 pixels per inch. By default, this preset saves the exported files to the Files On CD/DVD destination specified at the top of the Export dialog box, in a subfolder named Lightroom Classic Burned Exports.
Exports photos in DNG file format. By default, this preset specifiesno postprocessing action and allows you to choose a destinationfolder after you click Export.
Opens a message to allow you to send the photos to someone using email. See Email photos from Lightroom Classic.
Exports photos to the hard drive as sRGB JPEG files. Exported photos have a maximum size of 640 pixels (width or height), medium quality, and a resolution of 72 pixels per inch. Upon completion, Lightroom Classic shows the photos in the Explorer (Windows) or the Finder (Mac OS). Choose the destination folder after you click Export.
- In the Export dialog box, specify theexport settings you want to save.
- Click Add at the bottom of the Preset panel on the leftside of the dialog box.
- In the New Preset dialog box, type a name in the PresetName box and click Create.
You can export photos using the same settingsfrom the most recent export session that was set manually, includingmodified presets. Otherwise, the Export With Previous command doesnot work with export presets.

You can put any item in the Export Actionsfolder that can be opened with a set of photo files. For example,you can place an executable file or shortcut (Windows), or applicationor alias (Mac OS) in the Export Actions folder. Items addedto the folder are listed in the After Export menu of the Exportdialog box the next time you export photos.
Note:
Youcan also add Photoshop droplets or script files to the Export Actionsfolder.
- Do any of the following to open the Export Actionsfolder:
In the Export dialog box, choose After Export > Go To Export Actions Folder Now.
Windows 7 and 8: Navigate to Users[user name]AppDataRoamingAdobeLightroomExport Actions.
Mac OS: Navigate to /Users/[user name]/Library/Application Support/Adobe/Lightroom/Export Actions/.
Lightroom Classic supports plug-ins from third parties that add functionality to the Export dialog box. Depending on what third-party plug-ins you have installed, different options may be available in the Export dialog box. Check with the plug-in developer for support or documentation for their software.
Plug-ins located in the following folders are automatically loaded by Lightroom Classic and can be enabled and disabled by the Plug-In Manager, but not removed:
Mac OS: /Library/Application Support/Adobe/Lightroom/Modules
Windows 7 and 8: C:Users[user name]AppDataRoamingAdobeLightroomModules
For documentation on the Lightroom Classic SDK, visit www.adobe.com/go/devnet.
- Choose File > Plug-In Manageror click the Plug-In Manager button in the lower-left corner ofthe Export dialog box.
The Lightroom Classic Plug-In Manager dialog box lists installed plug-ins in the left panel.
Select a plug-in from the left panel to view information about it in the main panel.
To add a plug-in to Lightroom Classic, click the Add button. Navigate to the plug-in, select it, and then click Add Plug-In.
To remove a plug-in from Lightroom Classic, select it from the left panel and then click Remove.
Click Plug-In Exchange to go to the Adobe website and search for plug-ins.
Click Done to close the Lightroom Classic Plug-In Manager and return to the Export dialog box.


Caution:
Do you use Lightroom Classic and Lightroom along with syncing services such as Microsoft OneDrive or Apple iCloud Drive on your computer? To avoid unintentionally consuming your syncing client's online storage, make sure that you exclude the Location for Lightroom Ecosystem's Images in your syncing client's settings. Alternatively, in the Lightroom Sync preferences of Lightroom Classic, you can specify another folder location for downloading Lightroom ecosystem's images that is not marked for uploading to your syncing service's online storage.
Launch Lightroom Classic. Enter your Adobe ID and password on the sign in screen, if prompted, and then click Sign In.
Note:
On the Sign in screen, you might get an option to choose between a personal or an enterprise account. For more information, see Sign in with an Enterprise ID.
Ensure that you are running the latest version of Lightroom Classic. To update to the latest version, click Help> Updates. For more information, see Keep Lightroom up to date.
To start syncing Lightroom Classic photos with Lightroom ecosystem, click the Sync icon in the upper-right corner and click Start Syncing.
To sync Lightroom Classic photos with Adobe Photoshop Lightroom apps, the photographs must be in synced collections or in All Synced Photographs collection . Photos within a synced Collection are automatically available in Lightroom on your desktop, mobile, and web. For more information on collections, see Work with photo collections.
While creating Collections in Lightroom Classic, in the Create Collection dialog, select the Sync With Lightroom check box.
Setting up a new Collection for Sync with LightroomIf you have existing Collections, you can set them up to sync with Lightroom, too.
Click the Sync icon to ensure that the pictures in the Collections are synced with your device
A. Non-synced Collection B. Synced Collection (bi-directional arrow icon)Note:
You can also right click an existing Collection, and click Sync With Lightroom from the context menu.
To stop a Collection from syncing with your device, do one of the following in the Collections panel:
- Click the sync icon next to the name of the Collection.
- Right-click a Collection and deselect Sync With Lightroom from the context menu.
In the Lightroom Sync tab of the Preferences dialog box, you can specify the settings for syncing photos between Lightroom Classic and Lightroom ecosystem of apps. To access the sync preferences in Lightroom Classic, choose Edit (Win)/Lightroom Classic (Mac) menu > Preferences > Lightroom Sync tab.
In the Account area, you can view information about your account: Adobe ID, Name, Status, Subscribed, End Date, Uploads. You can click More Account Info Online to access your Adobe ID account online, and sign in with your Adobe ID (your email address) and password.
Delete All Synced Data removes all the image data and synced information from Creative Cloud, including previews, metadata, and develop settings. Original photos stored on your computer aren't affected. All the collections are also preserved, but their sync settings are reset.
You can select Prevent System Sleep During Sync option to stop your computer from sleeping while Lightroom Classic desktop is syncing images with Lightroom ecosystem of apps.
By default, Lightroom Classic desktop syncs your Lightroom ecosystem images at:
Lightroom Online
- (Win) C:Users[user name]Pictures
- (Mac) /Users/[user name]/Pictures
Lightroom Online Courses
You can use the following options to choose a preferred location for Lightroom ecosystem images and also specify a folder structure.
Choose a preferred path for downloading Lightroom ecosystem images.
Select this option to choose a preferred subfolder format for downloading Lightroom ecosystem's images within the location specified above.
Lightroom download free. full Version
Access Lightroom photos in Adobe Creative Cloud mobile app
Photos within the synced collections in Lightroom Classic on your desktop are automatically available Adobe Creative Cloud mobile app.
To access your synced Lightroom Classic Collection photos in the Adobe Creative Cloud mobile app, do the following:
In Lightroom Classic on your desktop, ensure that Sync With Lightroom option is 'on'.
See Set up Lightroom Classic for sync for details.
In the Collections panel, ensure that Sync With Lightroom option is set for those collections that you want to sync.
See Set up Collections for details.
Open Adobe Creative Cloud app on your Android or iOS mobile device and sign in with your Adobe ID.
In the Adobe Creative Cloud mobile app, tap Your Work and navigate to the Lr Photos tab.
Lightroom Online Classes
More like this
