Visual Studio Code is a great code editor and fully compatible with Unity. If you don't know it and you want to start working with it; this little tutorial is for you 🙂
2.4 Enabling Visual Studio Code in Unity. Enabling Visual Studio Code as the default Code Editor inside Unity is very easy, just follow the next steps: Open a Unity Project (new or existing). From the Menu bar go to Edit → Preferences, this opens the “Unity Preferences” window. Com.unity.ide.vscode 2019.4 verified Description. Code editor integration for supporting Visual Studio Code as code editor for unity. Adds support for generating csproj files for intellisense purposes, auto discovery of installations, etc. Version information Verified for Unity. Package version 1.2.3 is verified for Unity Editor version 2019.4.
Unity Tutorial Level: Beginner.
2.1 Why Visual Studio Code?
Due to the Unity's announcement in which talks about 'MonoDevelop' will no longer be the default code editor for the next releases of Unity game engine (see https://blogs.unity3d.com/en/2018/01/ 05 / discontinuing-support-for-monodevelop-unity-starting-in-unity-2018-1 /); those who still use this editor need to move to another software. In this way, Unity gives the users the opportunity to choose among code editors such as Visual Studio (in its Community or Code versions) or JetBrains.
We prefer Visual Studio Code, which is a free, powerful and easy to use code editor developed by Microsoft.
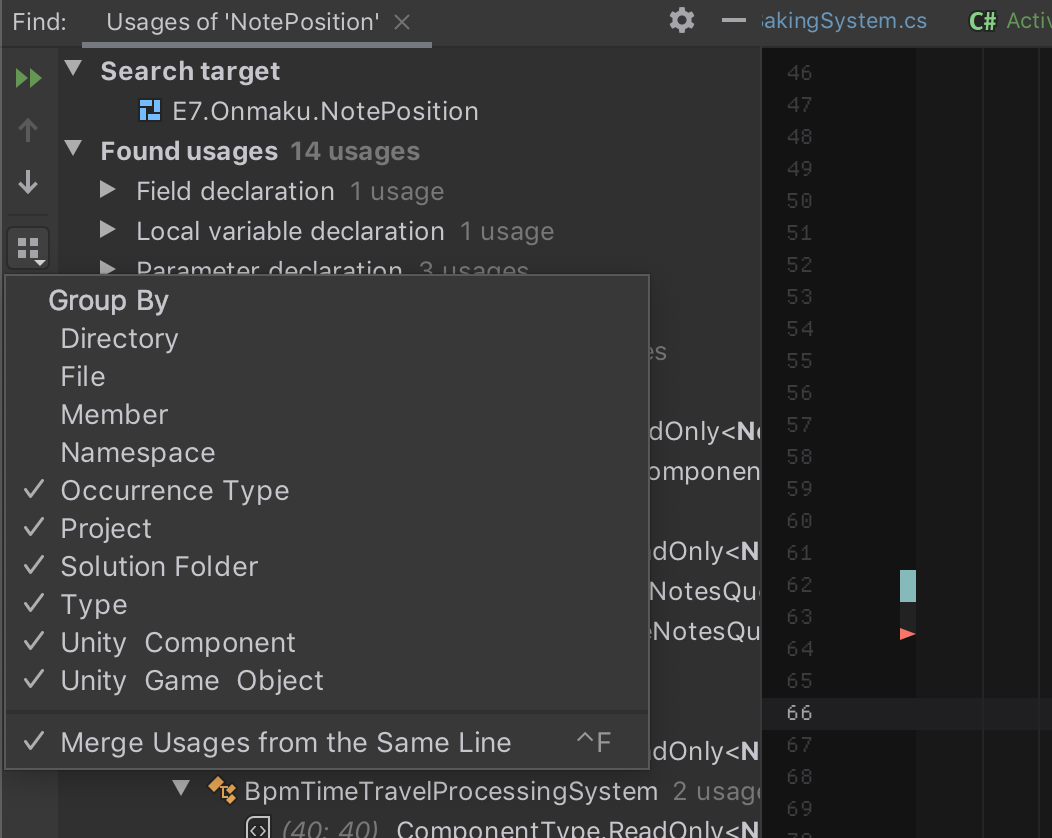
2.2 Installing Visual Studio Code.
Installing Visual Studio Code is a very simple task, you just have to do:
- Visit the Visual Studio Code website ( https://code.visualstudio.com/Download ).
- Choose your Operative System and download the Installer.
3. Open the Installer and follow its instructions (is not necessary to modify something, the default settings are suitable to have a functional Visual Studio Code in our computers).
¡Visual Studio Code is Now Installed!
2.3 Installing C# in VS Code.
To start coding in C# (C Sharp) language and be able to work with Unity, we need to:
- Install “Microsoft .Net Core SDK” in our computers; visit the following link to obtain the installer: https://www.microsoft.com/net/learn/get-started/windows.
- Open the “Microsoft .Net Core SDK” installer and follow its steps to complete the installation (is a very simple process).
3. Restart your computer, then Microsoft .Net Core SDK will be ready.
With “Visual Studio Code” and “Microsoft .Net Core SDK” installed in your computer, the next step is getting the “C#” extension for Visual Studio Code. There are two methods to do this:
- The first way is through the Visual Studio's “Marketplace” website (https://marketplace.visualstudio.com/items?itemName=ms-vscode.csharp). By clicking on the “Install” button the system will start 'Visual Studio Code' in our computers in order to continue with the installation.

- The second way is by opening 'Visual Studio Code' in our computers, then click on the “Extensions” icon (or from the Menu bar: View → Extensions). Once the 'Extensions' window is shown, type in the search bar “C#” and then choose: “C#C# for Visual Studio Code (powered by OmniSharp)”.
On both ways Visual Studio Code must be open and we have to see something similar to the above picture (Visual Studio Code showing the 'C#' Extension), now just click on the “Install” button.
Unity Vscode Intellisense
¡We can Start Coding in C#!, we just need to enable Visual Studio Code within Unity.
2.4 Enabling Visual Studio Code in Unity.
Unity Vscode Intellisense
Enabling Visual Studio Code as the default Code Editor inside Unity is very easy, just follow the next steps:
- Open a Unity Project (new or existing).
- From the Menu bar go to Edit → Preferences, this opens the “Unity Preferences” window.
3. In “Unity Preferences”, at the leftcolumn click on “External Tools”, this window now will show the “External Tools” information and here we have to select “Browse” from the “External Script Editor” drop-down list .
4. We have to search for the code editor “.exe” (for Windows) or “.app” (for macOS) file. For Visual Studio Code on Windows, the required file is “Code.exe” and can be found at “C:Program FilesMicrosoft VS Code” (or C:Program Files (x86)Microsoft VS Code). On macOS, the file is “Code.app” and can be found at “/Applications”. Finally, this “Unity Preferences” section will be shown like this:
¡Now We Can Use Unity with Visual Studio Code!
This Tutorial about how to install Visual Studio Code and how to enable it inside Unity ends here. Follow us in the next tutorials to learn more about the amazing Game Development World.
If you want to know more about Visual Studio Code for Unity, visit https://code.visualstudio.com/docs/other/unity or, do not hesitate to contact us for any questions or advice by clicking 'Here'

1. First Steps with Unity
2. Installing Visual Studio Code for Unity
More Tutorials
Visual Studio Code can be a great companion to Unity for editing and debugging C# files. All of the C# features are supported and more. In the screen below, you can see code colorization, bracket matching, IntelliSense, CodeLens and that's just the start.
Read on to find out how to configure Unity and your project to get the best possible experience.
Prerequisites
Unity Vscode Editor
From Using .NET Core in Visual Studio Code:
Install the .NET Core SDK, which includes the Runtime and the
dotnetcommand.[Windows only] Logout or restart Windows to allow changes to
%PATH%to take effect.[macOS only] To avoid seeing 'Some projects have trouble loading. Please review the output for more details', make sure to install the latest stable Mono release.
Note: This version of Mono, which is installed into your system, will not interfere with the version of MonoDevelop that is installed by Unity.
Install the C# extension from the VS Code Marketplace.
Setup VS Code as Unity Script Editor

Open up Unity Preferences, External Tools, then browse for the Visual Studio Code executable as External Script Editor.
The Visual Studio Code executable can be found at /Applications/Visual Studio Code.app on macOS, %localappdata%ProgramsMicrosoft VS CodeCode.exe on Windows by default.
Unity has built-in support for opening scripts in Visual Studio Code as an external script editor on Windows and macOS. Unity will detect when Visual Studio Code is selected as an external script editor and pass the correct arguments to it when opening scripts from Unity. Unity will also set up a default .vscode/settings.json with file excludes, if it does not already exist (from Unity 5.5 Release notes).
Unity version 2019.2 or above
Since 2019.2, it is required to use the Visual Studio Code editor package. The built-in support for opening scripts from Unity and getting csproj and sln files generated has been removed.
Editing Evolved
With the solution file selected, you are now ready to start editing with VS Code. Here is a list of some of the things you can expect:
- Syntax Highlighting
- Bracket matching
- IntelliSense
- Snippets
- CodeLens
- Peek
- Go-to Definition
- Code Actions/Lightbulbs
- Go to symbol
- Hover
Two topics that will help you are Basic Editing and C#. In the image below, you can see VS Code showing hover context, peeking references and more.
Unity Extensions
The community is continually developing more and more valuable extensions for Unity. Here are some popular extensions that you might find useful. You can search for more extensions in the VS Code Extension Marketplace.
The extensions shown above are dynamically queried. Select an extension tile above to read the description and reviews to decide which extension is best for you. See more in the Marketplace.
Enabling code completion (For recent versions of Unity)
If you are installing VS Code for the first time, you might be missing targeting packs required for Unity's code-completion (IntelliSense) in VS Code.
Targeting pack download links:
Steps:
- Stop VS Code or Unity running.
- Download and install the targeting pack for your targeted framework version / preferred version from one of the above links.
- Start Unity.
- Create and/or open an existing script in VS Code, through Unity, and you should now see code completions.
Enabling Unity warnings
Unity has a set of custom C# warnings, called analyzers, that check for common issues with your source code. These analyzers ship out of the box with Visual Studio but need to be set up manually in Visual Studio Code.
Due to how Unity handles its .csproj files, it does not seem possible to install packages automatically. You will need to download the analyzers from the NuGet website manually. When you're done, open the package file using a tool such as 7zip and extract Microsoft.Unity.Analyzers.dll onto your project's root folder. You can place it inside a folder named NuGet, for example. Do not place it inside Assets or Packages, as that will cause Unity to try to process the .dll, which will make it output an error in the console.
Next, create an omnisharp.json file at the root folder of your project, as explained here. Analyzer support in OmniSharp is experimental at the moment, so we need to enable it explicitly. We also need to point it to the .dll file we just extracted.
Your omnisharp.json file should end up looking like this:
where './NuGet/microsoft.unity.analyzers.1.9.0' is a relative path pointing to the folder containing the .dll file. Depending on where you placed it, your path may look different.
The Unity analyzers should now be working in your project. You can test them by creating an empty FixedUpdate() method inside one of your MonoBehavior classes, which should trigger a The Unity message 'FixedUpdate' is empty warning (UNT0001).
Note that while it is possible to activate these analyzers, the suppressors they ship with the package (that turn off other C# warnings that may conflict with these custom ones) may not be picked up by OmniSharp at the moment, according to this thread. You can still turn off specific rules manually by following these steps:
- Create a
.editorconfigfile in your project's root folder (next to Unity's.csprojfiles). - Add the following contents to the file:
root=true tells OmniSharp that this is your project root and it should stop looking for parent .editorconfig files outside of this folder.
dotnet_diagnostic.IDE0051.severity = none is an example of turning off the analyzer with ID IDE0051 by setting its severity level to none. You can read more about these settings in the Analyzer overview. You can add as many of these rules as you wish to this file.
[*.cs] indicates that our custom rules should apply to all C# scripts (files with the .cs extension).
You are now ready to code in Visual Studio Code, while getting the same warnings as you would when using Visual Studio!
Next steps
Read on to learn more about:
- Basic Editing - Learn about the powerful VS Code editor.
- Code Navigation - Move quickly through your source code.
- Debugging - how to use the debugger with your project
- C# - learn about the C# support in VS Code
Common questions
I don't have IntelliSense
You need to ensure that your solution is open in VS Code (not just a single file). Open the folder with your solution and you usually will not need to do anything else. If for some reason VS Code has not selected the right solution context, you can change the selected project by clicking on the OmniSharp flame icon on the status bar.
Choose the -CSharp version of the solution file and VS Code will light up.
How can I change the file exclusions?
Unity creates a number of additional files that can clutter your workspace in VS Code. You can easily hide these so that you can focus on the files you actually want to edit.
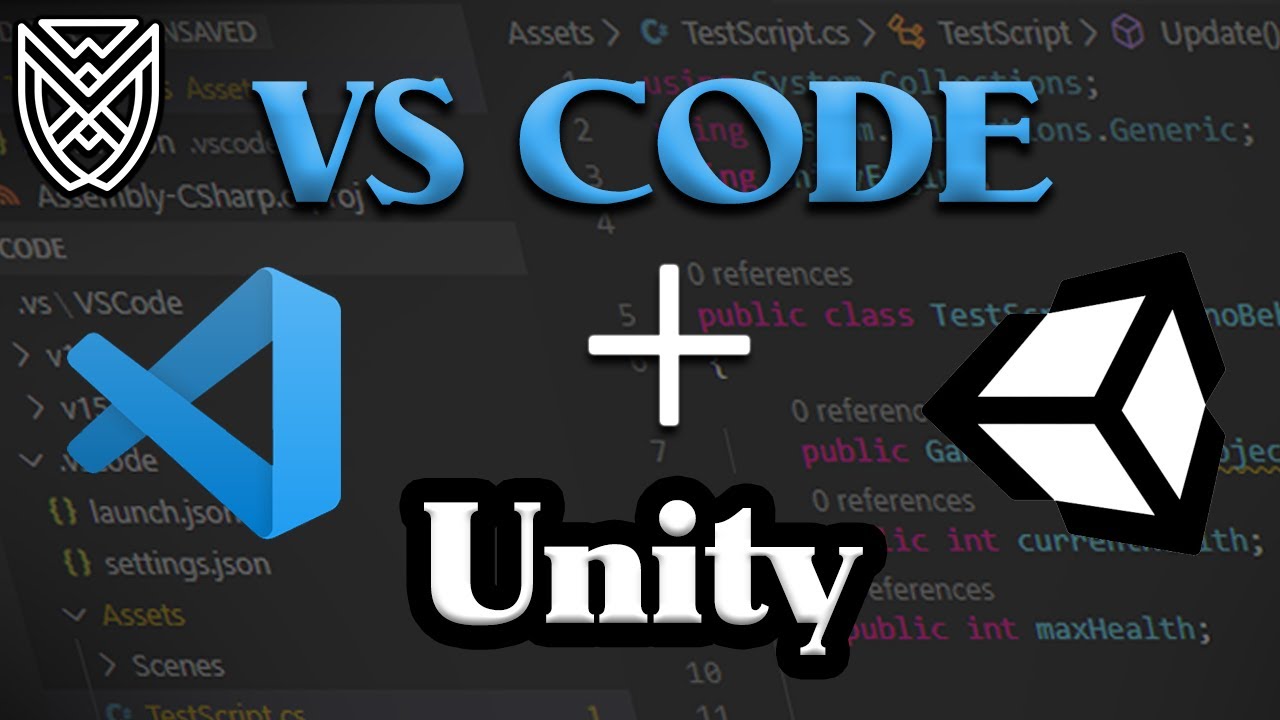
To do this, add the following JSON to your workspace settings.
As you can see below this will clean things up a lot...
| Before | After |
|---|
How can I debug Unity?
Install the Debugger for Unity extension. And check out Debugging with VS Code to learn more about VS Code debugging support.
