- Dreamweaver Wordpress Site
- Dreamweaver Wordpress Plugin
- Dreamweaver Wordpress
- Dreamweaver Wordpress
- Dreamweaver Wordpress 2019
- This extension provides code hinting (auto-completion) for the WordPress API in Dreamweaver's code view. There are currently over 1400 functions and keywords from the WordPress API supported! Ratings & Reviews.
- WordPress and Dreamweaver are different tools. Dreamweaver is used for designing individual web pages as well as for editing HTML and CSS code. When websites were comprised of only a few pages that were individual hand-crafted, it was a useful tool.
Comparison: WordPress vs Dreamweaver The greatest difference that exists between Dreamweaver and WordPress is that one of them is a website building platform and CMS all of them in one package while the second one is a web design tool used by professionals. Dreamweaver CS5 does provide much better support for WordPress than any previous versions, but you will have to set up a local testing environment if you want WordPress files to work on your local computer the way they work on your server at GoDaddy. Dw Mobile Responsive Dreamweaver Templates. With responsive website design being the single most important development to the semantic web, we've got you covered with our mobile-first Dreamweaver Templates.
Configuring FTP for Dreamweaver (Version MX)
- Open DreamWeaver MX. Click on Site and choose New Site.
- Click on the Advanced tab. For site name, enter a phrase that describes your site. Dreamweaver will choose a local root folder for you.
- You will also need to enter your HTTP address, then click on the Remote Info category.
- Change Access to FTP. Then enter your FTP Host which is your domain name (example: mysite.com) or the IP address of your server. For Host Directory please type in public_html. Then enter your login name and password. The login name will be the character username you received in your sign up confirmation email.
- On the same screen, place a check in Automatically upload files to the server on save.
- Click on the connect to remote site button.
- Make sure the second drop-down reads Remote View. You will see a list of files in your public_html folder.
- Double-click any file, edit it, and choose save. Dreamweaver will automatically update it on the server.
- Should you ever add images or other files that need to be uploaded, select local view from the site drop-down.
- Select the files that need uploading and click the PUT button (up arrow).
Configuring FTP for Dreamweaver MX 2004
- Open DreamWeaver MX 2004. Click on Site and choose Manage Sites.
- Click the New button and choose Site.
- Under the Advanced Tab, fill in the Site name and HTTP Address (your domain name).
- Click the Remote Info category. Set Access Type to FTP.
- Make sure host is your domain name (example: mysite.com) or the IP address of the server.
- Type public_html as the host directory.
- Type in your username and password and click OK at the bottom.*
- Click Done in the Manage Sites window.
- Now open your website and click Site,then choose Put.
- Dreamweaver will upload your files to the server.
Note: The username should be the 8 character username you received in your sign up confirmation email. However, if a web developer or other 3rd party is connecting to your site please create a new FTP user for the other party. Your 'main' username and password should not be given out to 3rd parties who just need FTP access.
FTP Setup on Dreamweaver CC 2014
Steps will vary slightly for Adobe Dreamweaver CC 2014.
Adding the FTP Server
- Go to the Site menu and click on New Site.
- On the Site Setup page enter a name for this site. Then choose a folder for storing your site on your computer.
- Click Servers on the right side of the setup window.
- On the Servers page click the plus symbol or + to add a new server.
- On the new server page, fill out the FTP server settings.
- Server name is any name you would like to give this server.
- The 'Connect Using' setting should be set to FTP
- The FTP Address is normally your domain with 'ftp.' added in front. If my domain was example.com I would use ftp.example.com
- Username should be your hosting account username.
- Passsword should be your hosting account password.
- The Root Directory is normally public_html if your site is hosted out of another folder use that folder.
- Web URL should be just the URL you access the site from.
- Click the test button to make sure the settings work and make any corrections if needed.
- Click Save.
- You should see the server in the list of servers for the site now. Click Save.
Publishing The Files
After you have followed the steps for Adding the FTP Server, it's simple to publish the site.
- Go To the Site menu and click on Put.
- Click yes if it asks you to publish dependent files.
That's It! You will see a progress box indicating it is publishing your files. When finished it will go away automatically.
Dreamweaver Wordpress Site
Publishing with DreamWeaver CS5
The steps for connecting Adobe Dreamweaver CS5, CS5.5 and CS6 are the same. This article will walk you through how to set up your site.
Configuring FTP
- Open Dreamweaver CS5. Click Site and choose New Site.
- For site name, enter a phrase that describes your site.
- Click Servers from the left-hand side.
- Click the + button to add a server.
- Enter a server name.
- Connect using FTP Then enter your FTP Host which is your domain name (example: mysite.com) or the IP address of your server.
- Host or Root Directory should be public_html if this is your main site with us.
- Enter your login name and password. The login name will be the character username you received in your sign up confirmation email, if you do not know it please log into the cPanel and go into FTP accounts, it is the 8 character one, the password is the same password you set up when you created your account.
- Click more options.
- Click use passive FTP.
- Save this information and connect to your account.
To continue troubleshooting, proceed to the section, 'Verify login credentials.' If you were unable to log in to your FTP server please check your firewall and make the needed changes in order to allow ftp traffic. (Port 20 and 21)
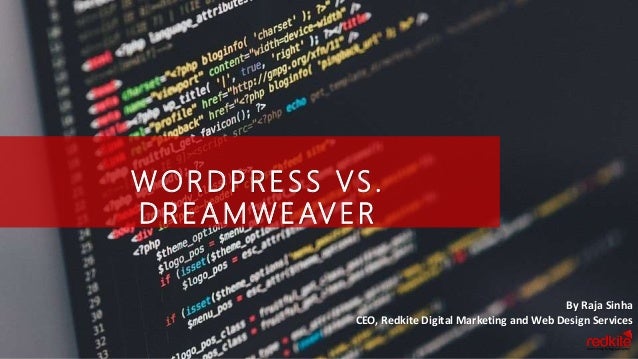
Note: Bluehost does support SFTP.
Dreamweaver MX
Problem:
How do I configure Dreamweaver MX for PHP and MySQL?

Solution:
Here are the settings for Dreamweaver MX with PHP and MySQL:Create the MySQL Database and User
- Log into your Bluehost account and click on 'MySQL Databases'
- Create a new database if needed. For help creating MySQL databases, Click Here.
- Under 'Users' create a new user and password if you don't already have one you want to use. For help creating MySQL users, Click Here.
- Add that user to the database. It is common to grant all permissions unless otherwise instructed.
- Add your IP address to the 'Allowed Host' listing. Alternatively you may add the * symbol. This is a wildcard and will allow connection from any computer if they have the correct user name and password.
Now open Dreamweaver, create a new blank PHP page, then at the top bar click on 'Site' then 'New'.
Leave the 'Local Info' as it is. Use the following Remote and Testing Server settings:
Remote Info:
- Access: FTP
- FTP Host: domainname.com
- Host Directory: public_html (this is the folder that your site loads to)
- Login: *********
- Password: *********
- Passive FTP Box is checked!
Testing Server:
- Server Model: PHP/MySQL
- Access: FTP
- FTP Host: domainname.com
- Host Directory: public_html
- Login: *********
- Password: *********
- Passive FTP box is checked!
- Url Prefix: http://www.domainname.com
Open the MySQL Connections Dialog Box. It is in the application window (on the left side) under the databases tab.
MySQL Connections Dialog Box:
- Connection Name: (whatever you name your connection)
- MySQL Server: localhost.
- User Name: (a database username that has access to the MySQL database(s).
- Password: *******
- Database: (you have to specify one database name)
Dreamweaver Wordpress Plugin
Dreamweaver 8
Open up a file in Dreamweaver or select to create a New File.
- Select Site | Manage Sites
- Select the name of the site and click Edit
- This will show the site's Local Info.
- Select Remote Info.
- Access: FTP
- FTP host: ftp.yourdomain.com
- Host directory: public_html/
- Login: username
- Password: ********
- Check the Save box next to password
- Use passive FTP should be marked
- Click the Test button
DesktopServer software makes your local installation of WordPress as easy as simply giving your site a name and clicking a few buttons. Choosing us as your workflow partner means you’ll spend less time doing the things you HAVE to do so you have more time to do the things you WANT to do!
Premium Memberships pay for themselves!
- Create a Locally Installed WordPress Site in Seconds
- Cross Platform (Mac & Windows)
- The ONLY WordPress Optimized Local AMP Stack
- SSL Support
- PHP 7 Support
- Full CLI built into every site (Premium)
- Internet Sharing for easy Collaboration (Premium)
- Support for Dreamweaver Live View (Premium)
- Full Panic Coda Support (Premium)
- Easy Custom Configuration with Blueprints
- Easy Live Site Deployment (Premium)
- Multisite Support (Premium)
- Create and Manage an Unlimited Number of WordPress sites (Premium)
- Expanding Library of exclusive Design-Time Plugins
- Top-Notch Support Team
EFFICIENT
Dreamweaver Wordpress
Streamline your workflow using DesktopServer. Create a new WordPress install in seconds. Automate with custom blueprints, import an existing site, or deploy to a live server in minutes. Get to work faster with DesktopServer.
EASY
Three steps and your new local development site is ready to go. No need to mess with databases, local host files or other details. Run as many sites as you like with ease. DesktopServer takes care of it all!
ROBUST
Dreamweaver Wordpress
Whether you’re a Designer, Developer or Unicorn, Beginner or Highly Advanced, DesktopServer makes it easy to get started while being comprehensive enough to grow with you as your skills evolve making it the GO TO tool for years to come.
Desktop Server should be installed on every web developer’s system! It has saved me countless hours in creating sites, testing and deploying client and personal work. Even better is the team behind the curtain. They take care of their customers and treat everyone from beginner to advanced equally. Best. Investment. Ever.
Been using DesktopServer for my latest WordPress build and can’t imagine life without it now… especially with slow Coffee shop wifi…
Wow, when you have a proper development environment, things work so much easier. DesktopServer has been a lifesaver today.
Dreamweaver Wordpress 2019
Just got my first DesktopServer local WP site up and running. SO FAST. Move to a different folder – no prob. SO EASY. Highly recommended!
