The Cisco AnyConnect VPN allows you to connect to Mason networks, making access to restricted services possible as if you were on campus. To connect to the VPN from your Windows computer, you need to install the Cisco AnyConnect VPN client.
Cisco AnyConnect VPN is available for download via the Related Downloads box to the right on this page, or you can install it from the Windows Software Center.
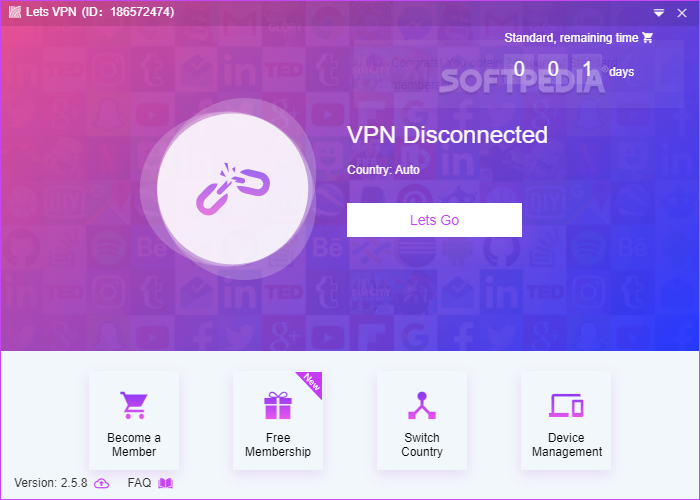
Click on the Download button under the AnyConnect for macOS (Recommended) section on the Downloads & Guides page. Enter your Internet ID and password, if prompted. Save the application, Do Not Run from the web. Find and open the anyconnect-mac- version-repack-signed.pkg installer package in your Downloads folder. Installing the Cisco AnyConnect VPN client You can install Cisco AnyConnect VPN on Windows and Mac computers by following the instructions below. Duo multifactor authentication is required to download and log in to the Cisco VPN. If you need assistance, submit a ticket to the CUIT Service Desk to ask questions or report an issue.
Step 1
Open Software Center by clicking the Start Button > All Programs > Microsoft System Center 2012 > Configuration Manager > Software Center.
Step 2
Check Cisco AnyConnect VPN and click Install.
Step 1
Download the Cisco AnyConnect VPN client in the Related Download box in the upper-right of this page.
Step 2
Download the .zip file.
Step 3
Cisco Vpn Client Download Windows 10
Open the folder where the zip downloaded.
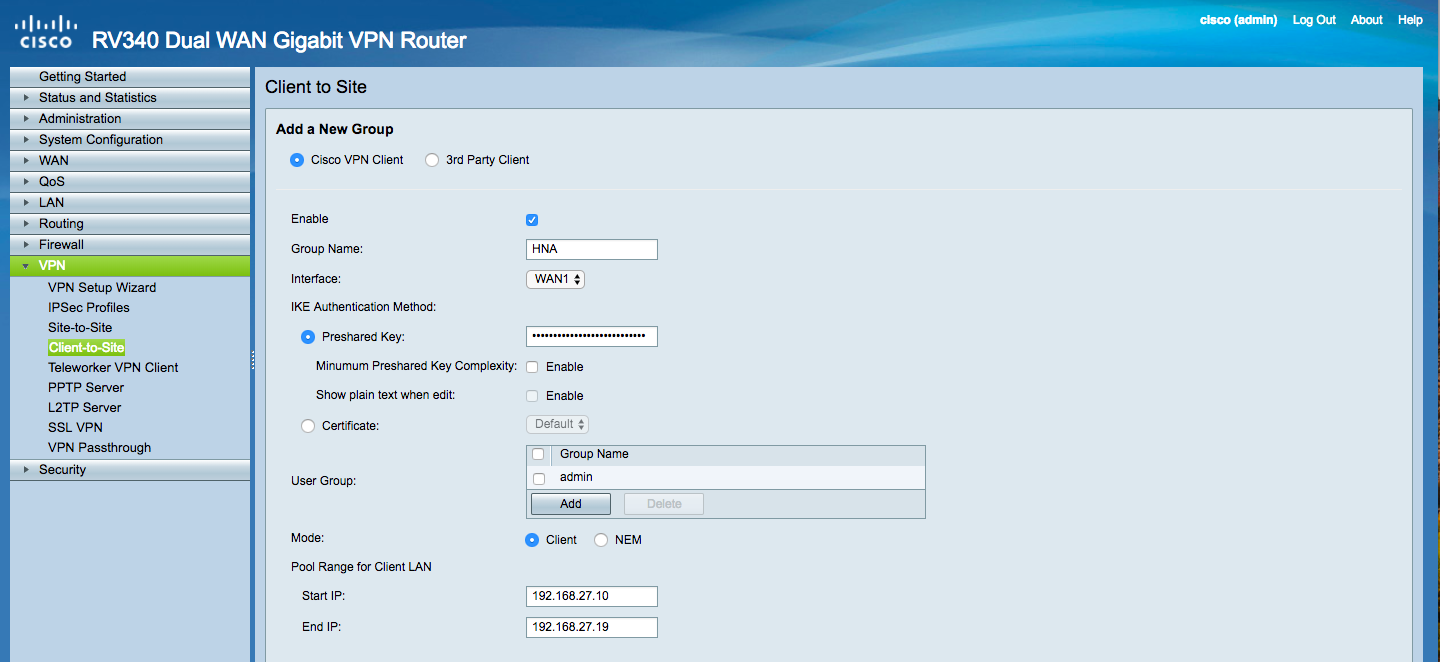
Step 4
Cisco Any Vpn Client Free Download
Double click on the zip folder.
Step 5
Double click on the installer file.
Step 6
Any Cisco Vpn Client Download Windows 10
When the Setup Wizard starts, click Next to continue.

Step 7
Accept the terms in the license agreement and click Next.
Step 8
Click Install to start the installation.
Step 9
Click Finish to complete the installation and exit the Setup Wizard.
